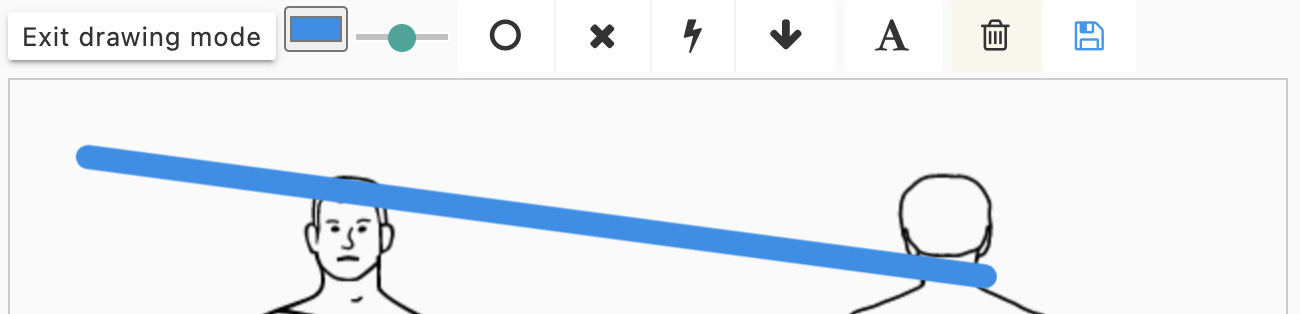Draw on a Canvas using Selenium WebDriver
Use Selenium WebDriver Advanced User Interactions API to draw and manoeuvre objects in a Canvas on a web page
This article is included in my “How to in Selenium WebDriver” series.
We can use Selenium WebDriver’s Advanced User Interactions API to drive mouse events to ‘draw’ on a canvas on a web page. In this article, I will show how to draw markers on a body chart (background image) in the WhenWise app, with the following operations:
Drag a circle to the back neck.
Draw the shape of “X” and move it to the right chest
Change brush colour to blue
Draw an arrow, rotate it and point to the left elbow
Add text on the canvas
Here it is.
1. Move the circle to the back neck.
The script:
driver.find_element(:id, "drawing-circle").click
elem = driver.find_element(:id, "service_chart")
driver.action.move_to(elem, 40, 40).click.click_and_hold.move_by(450, 60).release.performI will explain the above step by step.
Draw a circle
Click a button (which calls JS to draw a shape on the canvas), the standard Selenium way.
driver.find_element(:id, "drawing-circle").clickSet the starting position (by the control)
As we know, drawing is all about coordinates. Therefore, we need to set a starting point, i.e.0,0. Typically, we use the position of the Canvas control. The statement below stores the Canvas control toelem. Later on, we will pass thiselemas the starting position.
elem = driver.find_element(:id, "service_chart")Move the circle
Perform a chain of the following actions.
a) Move the mouse to the object
b) Click and hold the object
c) Move to the target position
d) Release the mouse
driver.action.move_to(elem, 40, 40).click_and_hold.move_by(450, 60).release.performThe syntax starts driver.action , followed by a list of actions, then ends with perform .
Question: How about identifying the X and Y coordinates?
With X,Y coordinates involved, the most challenging task would be to find the X,Y of the object. The correct answer is to calculate the object's movement.
My method is “Trial and error”. With TestWise’s “attaching executions of the selected test steps to the last browser window” feature, it is quite easy to do.
I switched to the ‘drawing mode’, and ran the ‘moving’ step again and again until I found the correct X, Y coordinates.
In this TestWise ‘Debug’ mode, there is no opening/closing of a new browser. Just execute the specific test steps against the current browser, quick and easy!
2. Draw the shape of “X” and move it to the right chest
Now we switch to the ‘free hand’ drawing mode.
driver.find_element(:id, "drawing-mode").clickDraw a shape of “X”, i.e. two crossing lines.
driver.action.move_to(elem, 50, 50).click_and_hold.move_by(50, 50).release.perform
driver.action.move_to(elem, 100, 50).click_and_hold.move_by(-50, +50).release.performDrag the two lines to a new position, one by one. To do that, we need to exit the drawing mode first.
driver.find_element(:id, "drawing-mode").click
driver.action.move_to(elem, 80, 80).click_and_hold.move_by(70, 80).release.perform
driver.action.move_to(elem, 80, 80).click_and_hold.move_by(70, 80).release.perform3. Change brush colour to blue
The brush colour is set by the standard HTML5 input control
<input type='color'>
Please note, we cannot (not necessarily anyway) use Selenium to drive the mouse to change the colour.
The simple and reliable way to use JavaScript.
color_elem = driver.find_element(:id, "drawing-color")
driver.execute_script('arguments[0].value = arguments[1]',
color_elem, "#0000FF")4. Draw an arrow, rotate it and point to the left elbow
Add an arrow shape to the canvas.
driver.find_element(:id, "drawing-arrow").clickThe handle of the above image object was not shown. Therefore, I dragged it down.
driver.action.move_to(elem, 240, 42).click.click_and_hold.move_by(0, 50).release.performSelect the handle and rotate the shape by moving the handle to a different position.
driver.action.move_to(elem, 242, 30).click.perform # select it
driver.action.move_to(elem, 242, 30).click_and_hold.move_by(-20, 100).release.performWith the right angle, move it to the ‘elbow’.
driver.action.move_to(elem, 240, 80).click_and_hold.move_by(155, 93).release.perform5. Add text on the canvas
Click the ‘add text’ button.
driver.find_element(:id, "drawing-text").click
sleep 0.5In the popup, we enter the text.
driver.find_element(:xpath, "//div[@class='modal open']//input[@type='text' and contains(@id, 'modal-input-')]").send_keys("Selenium WebDriver is the best!")
The above XPath might seem complex (instead of driver.find_element(:id, ‘modal-input-0’), I chose this one as it is more reliable. The ID of the text field was dynamically generated by a JS library as below:
<input type="text" id="modal-input-0">The value of ID might change if there are other prompt dialogs. By adding @class='modal open', I can ensure that I have located the correct one.
Click the “Confirm” button.
driver.find_element(:xpath, "//div[@class='modal open']/div[@class='modal-footer']/a[@data-name='confirm']").clickAgain, I chose the most reliable locator (in my opinion). For more on this topic, please read Working Automated Test ≠ Good Reliable Test.
The final Canvas.
Full Script
Raw Selenium WebDriver (Ruby) in RSpec syntax.
load File.dirname(__FILE__) + "/../test_helper.rb"
describe "Draw canvas" do
include TestHelper
before(:all) do
@driver = Selenium::WebDriver.for(browser_type, browser_options)
@driver.navigate.to(site_url)
driver.manage().window().move_to(200, 0)
driver.manage().window().resize_to(1080, 720)
sign_in("physio@biz.com")
end
after(:all) do
@driver.quit unless debugging?
end
it "Draw canvas" do
visit "/work_orders/1"
work_order_page = WorkOrderPage.new(driver) driver.find_element(:id, "work-charts").click
sleep 1 # set the archor location
elem = driver.find_element(:id, "service_chart") # add the a circle shape
driver.find_element(:id, "drawing-circle").click
sleep 1
# move it to the back neck position
driver.action.move_to(elem, 40, 40).click_and_hold.move_by(450, 60).release.perform # draw X
driver.find_element(:id, "drawing-mode").click
sleep 0.5
driver.action.move_to(elem, 50, 50).click_and_hold.move_by(50, 50).release.perform
driver.action.move_to(elem, 100, 50).click_and_hold.move_by(-50, +50).release.perform
sleep 0.5 # exiting the drawing mode and move to two lines to target
driver.find_element(:id, "drawing-mode").click
driver.action.move_to(elem, 80, 80).click_and_hold.move_by(70, 80).release.perform
driver.action.move_to(elem, 80, 80).click_and_hold.move_by(70, 80).release.perform # Change color
color_elem = driver.find_element(:id, "drawing-color")
driver.execute_script("arguments[0].value = arguments[1]", color_elem, "#0000FF") #- Rotate an arrow and drag it to elbow
driver.find_element(:id, "drawing-arrow").click
# move down
driver.action.move_to(elem, 240, 42).click.click_and_hold.move_by(0, 50).release.perform # select it
driver.action.move_to(elem, 242, 30).click.perform # rotate
driver.action.move_to(elem, 242, 30).click_and_hold.move_by(-20, 100).release.perform # rotate # move to elbow
driver.action.move_to(elem, 240, 80).click_and_hold.move_by(155, 93).release.perform
#- add text
driver.find_element(:id, "drawing-text").click
sleep 0.5
elem = driver.find_element(:xpath, "//div[@class='modal open']//input[@type='text' and contains(@id, 'modal-input-')]")
elem.send_keys("Selenium WebDriver is the best!")
driver.find_element(:xpath, "//div[@class='modal open']/div[@class='modal-footer']/a[@data-name='confirm']").click
end
endI used the raw Selenium WebDriver here to showcase its Advanced User Interactions API. The form is hard to maintain though it may be good for a demo. And it certainly won’t be possible with serious UI Test Automation (Level 2+ of AgileWay Continuous Testing Grading). We need to refine it via Functional Test Refacotorings to follow the Maintainable Test Design, as below by using the Page Object Model.
service_chart_modal_page = ServiceChartModalPage.new(driver) service_chart_modal_page.click_draw_circle
service_chart_modal_page.move_object([40,40], [450, 60])The full video version: