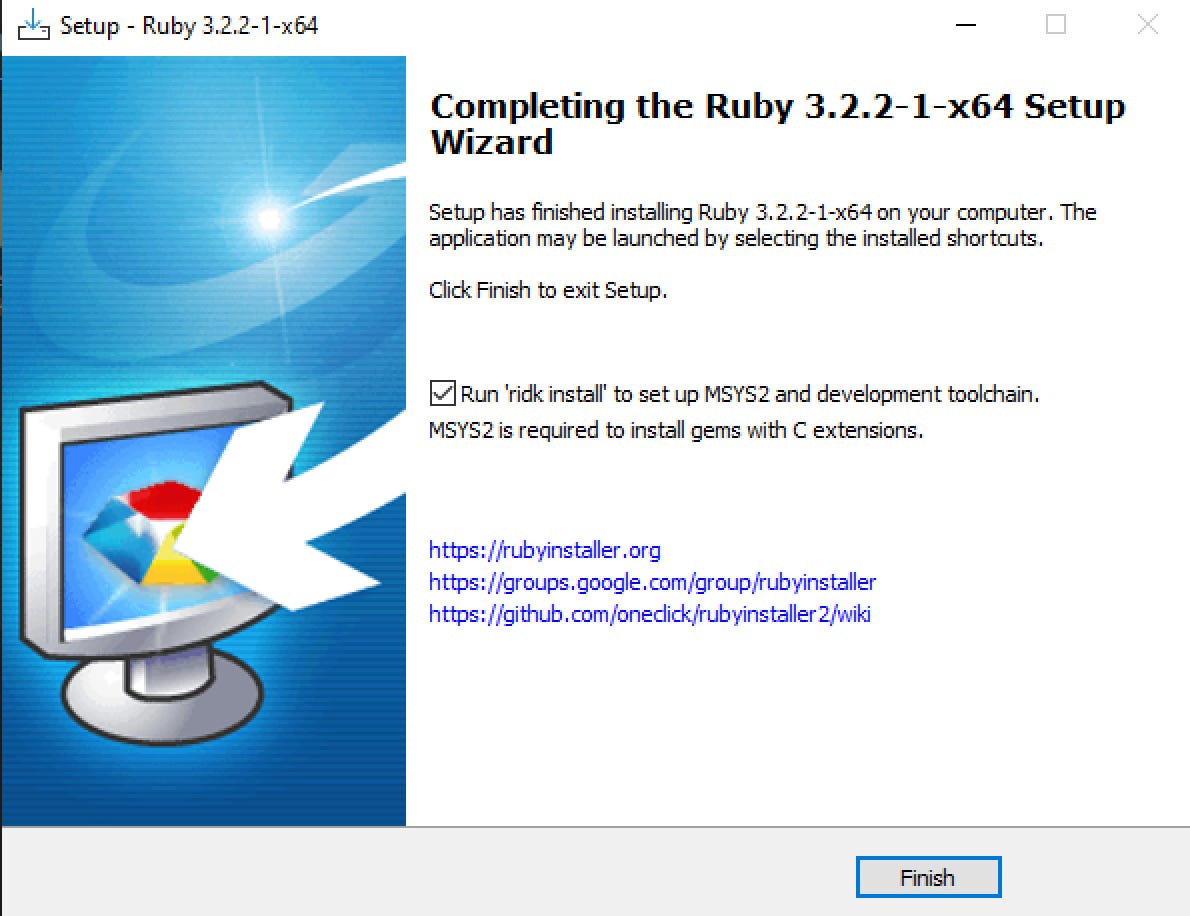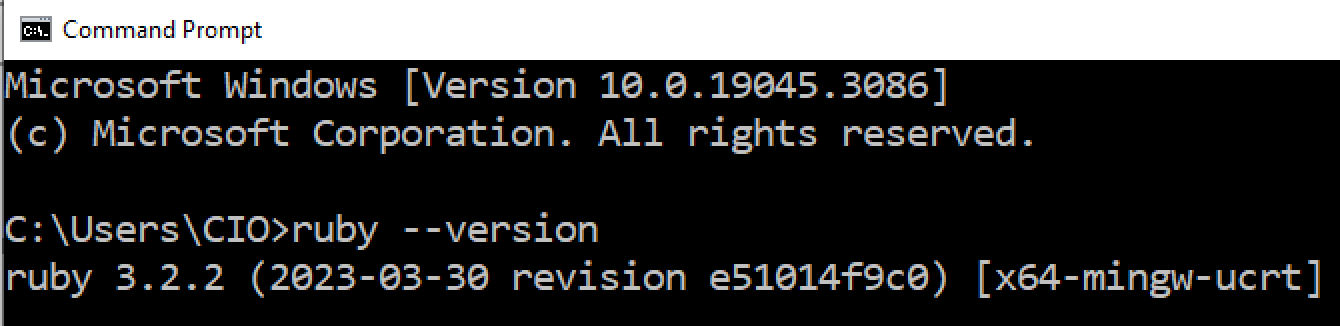This article shows the BuildWise server set-up step by step with the latest release. While the screenshots are taken for Windows platform, the instructions are pretty much the same for macOS and Linux as well.
Table of Contents:
· 1. Install Ruby
· 2. Get Sample Selenium WebDriver test scripts, and run some.
· 3. Download BuildWise Server and Unzip it
· 4. Start up the BuildWise server
· 5. Create a build project
· 6. Run tests in CT Server
1. Install Ruby
It is quite easy to install Ruby on macOS and Linux, using its package manager such as brewon macOS and apt-get on Linux. I believe macOS/Linux users can get it done quite comfortably. By the way, macOS comes with Ruby 2.6.
Here I will just focus on the Ruby Windows installation. It is not hard either, thanks to the pre-packaged RubyInstaller for Windows.
Download a stable version
Unless you clearly know your choice, I would recommend: Ruby + DevKit 3.2.2–1 (x64), as indicated above.
Double-click the downloaded package(about 130MB in size) and run the installer.
Click the “Install” button. On the next page, make sure “MSYS2 development toolchain …” is selected.
Continue with installation. After about 2 minutes later, you will see this.
Make sure the checkbox is checked (don’t change), and click the “Finish” button. But it is not finished, MSYS2 is yet to be installed. Soon, you will be presented with a black window like below.
Just press the “ENTER” key. Wait a bit.
Press the ENTER key, Done!
To verify, start a new command window, type ruby --version followed by the ENTER key.
2. Get Sample Selenium WebDriver test scripts, and run some.
You surely have Git installed, right? If not, do it. (Windows users: run the installer; macOS/Linux users: you must know how, right?)
Start a command window (or terminal),
> cd c:\work
> git clone https://github.com/testwisely/buildwise-samples.gitThere are several test projects (different languages/frameworks) under c:\work\buildwise-samples,
Run the below command to install the libraries to run one type of test script, Selenium + RSpec.
> cd c:\work\buildwise-samples\e2e-rspec-selenium
> install-lib.cmdRun a sample test script to verify.
> cd c:\work\buildwise-samples\e2e-rspec-selenium
> rspec spec\login_spec.rbIf you have Chrome and its matching chromedriver installed, you shall see a test execution in a Chrome browser 😊!
If not, the most likely reason is that you don’t have chromedriver. Download it (here, selecting the version matching your Chrome) and put it chromedriver.exe into a folder in PATH, e.g. C:\Ruby32-x64\bin .
3. Download BuildWise Server and Unzip it
Install BuildWise server is as simple as “download and unzip”. Visit https://agileway.com.au/buildwise, and download the server as indicated.
The downloaded buildwise-2.3-x.zip is only 1.3MB.
Copy it to a folder, e.g. c:\agileway , right-click and unzip it there. In my case, a BuildWise server installed under c:\agileway\buildwise-2.3.2 . Easy, right?
4. Start up the BuildWise server
> cd C:\agileway\buildwise-2.3.2
> bundleThis will take a few minutes.
Once it is done, run `bundle-startup-demo.bat` (still in the command window/terminal) to start the server.
> cd C:\agileway\buildwise-2.3.2
> bundle-startup-demo.batFor the first time, you will see a fair chunk of text passing by, that’s setting up the database. When you see the text below, the server is up and running.
Open http://localhost:3618 in your browser.
Log in, with the default password ( admin / buildwise ).
5. Create a build project
After login, Click the ‘Create a New project’ button.
For simplicity, I packaged some samples. For a selected framework combination, all build projects are pretty much the same. So, starting with a sample one is
For example, my test script use “Selenium + RSpec”, I chose the “Fill demo project” -> “RSpec”, as indicated below.
You will see some texts filled.
Astute readers will recognize this build project is to run the sample test projects we cloned earlier.
Click the “Create” button.
6. Run tests in CT Server
Click the “Build Now” button next to the newly created build project. Immediately, you will see something like this (called the build page, this is build #1)
Very soon, you will see some black windows pop up and go, then test execution in Chrome browsers.
About a minute later, the build completes. Here is your first test report.
Feel free to click the ‘Build Now” button to trigger another run.
For more, check out the “Practical Continuous Testing” book.